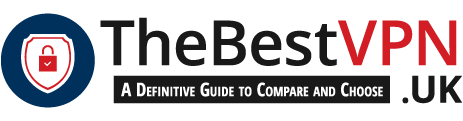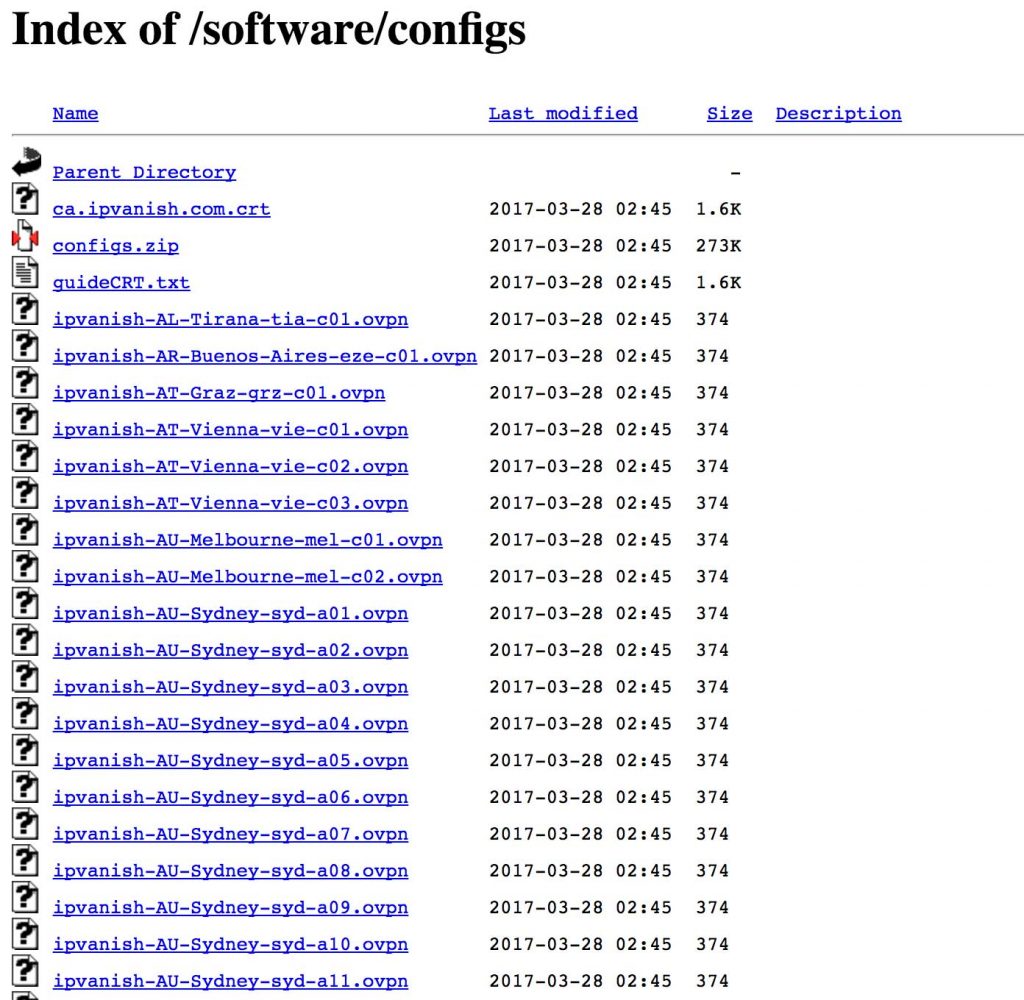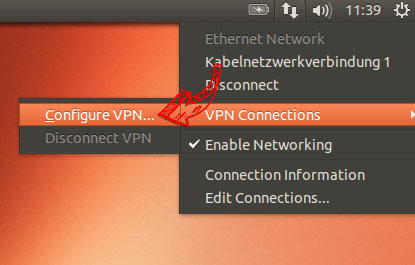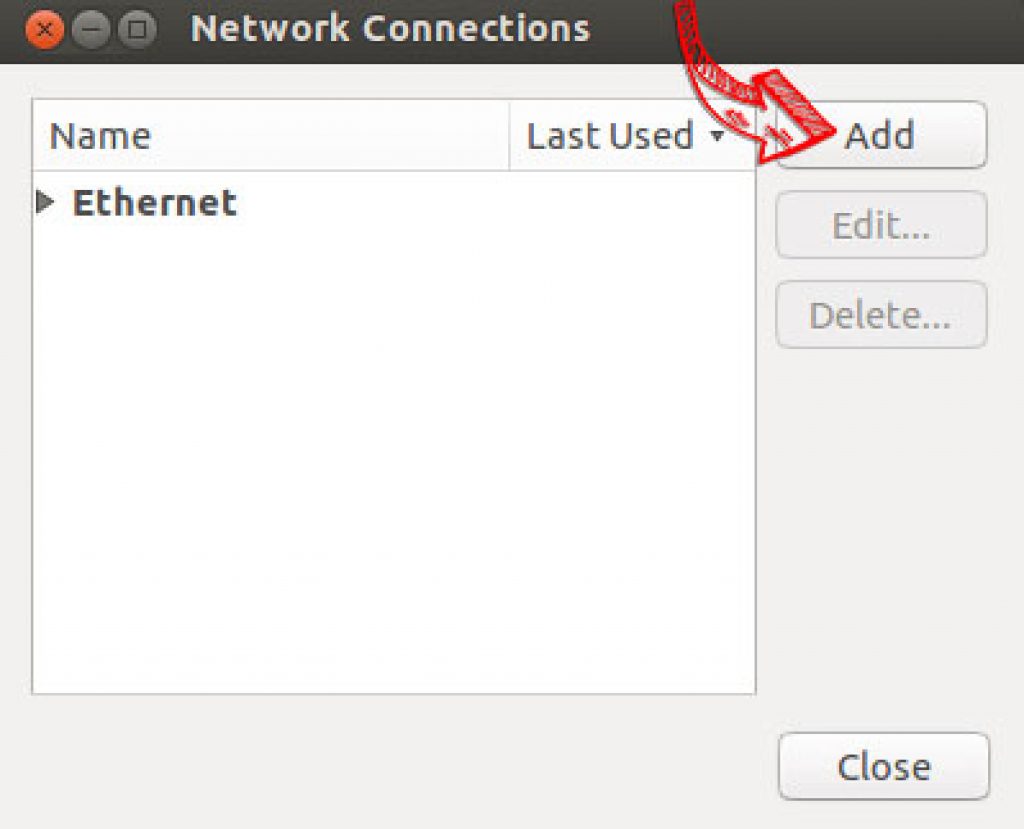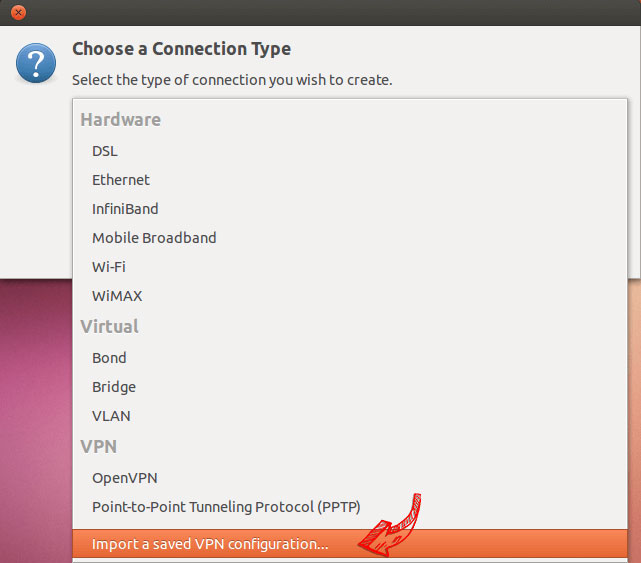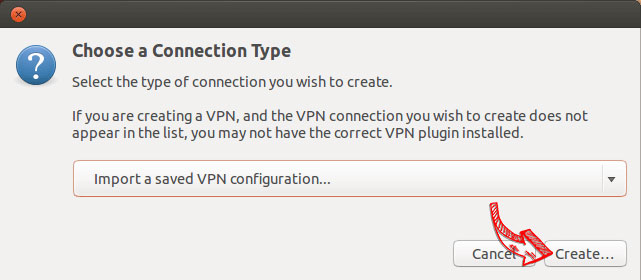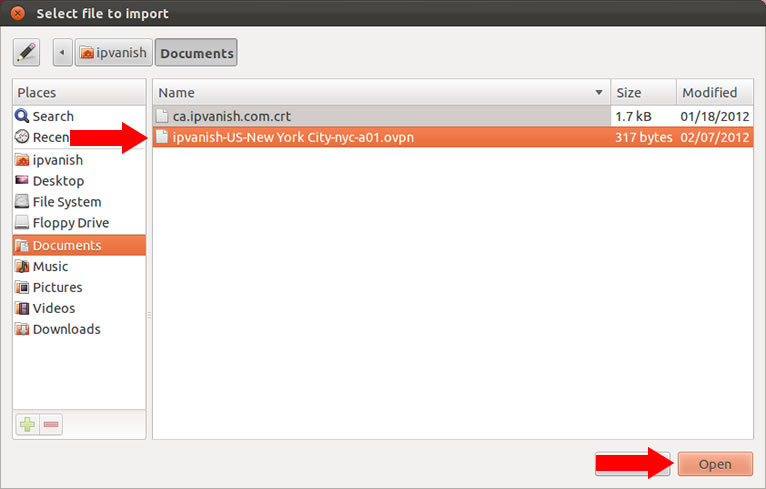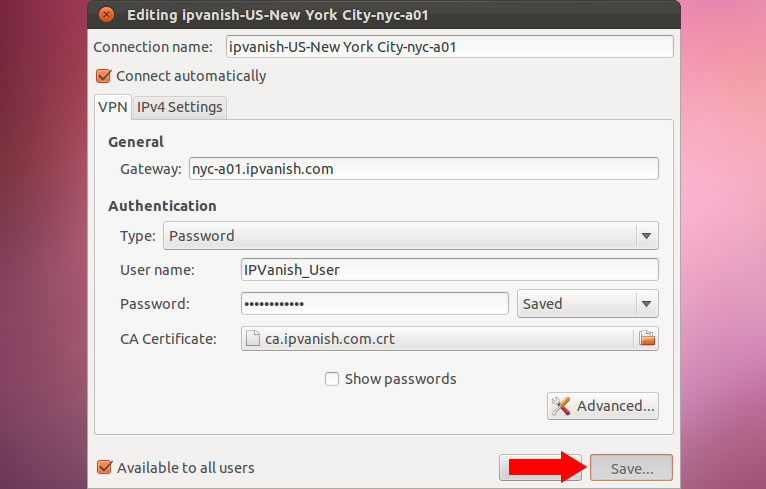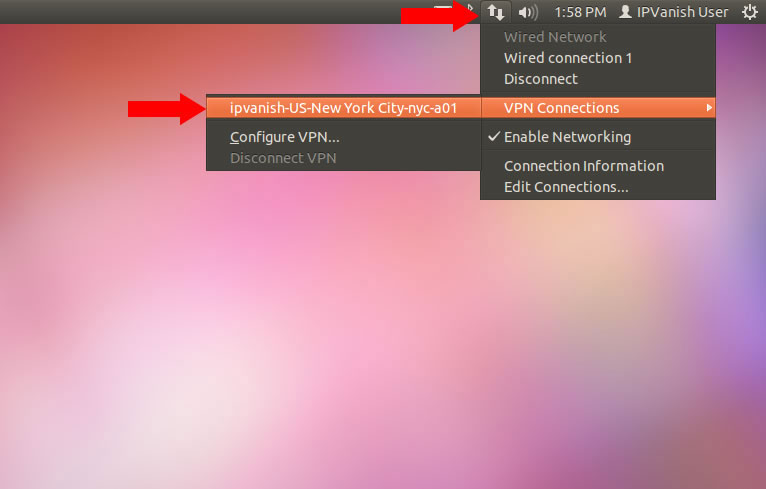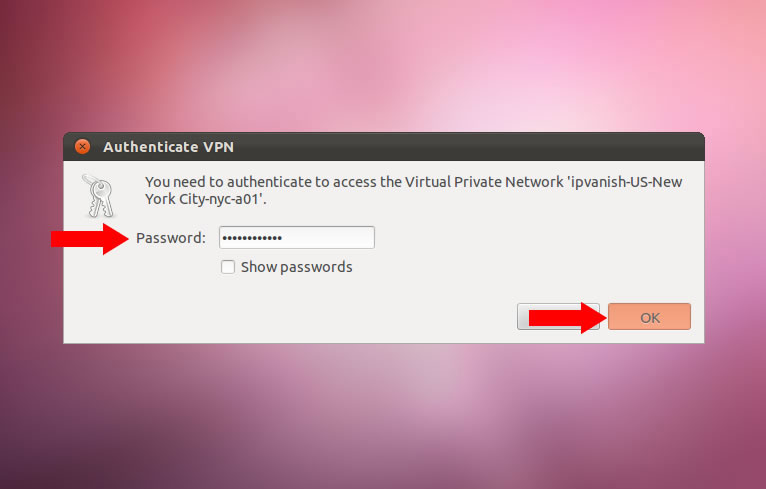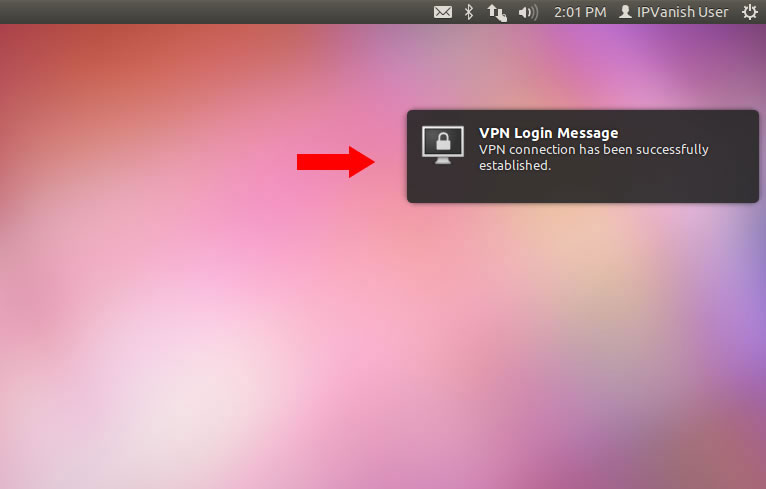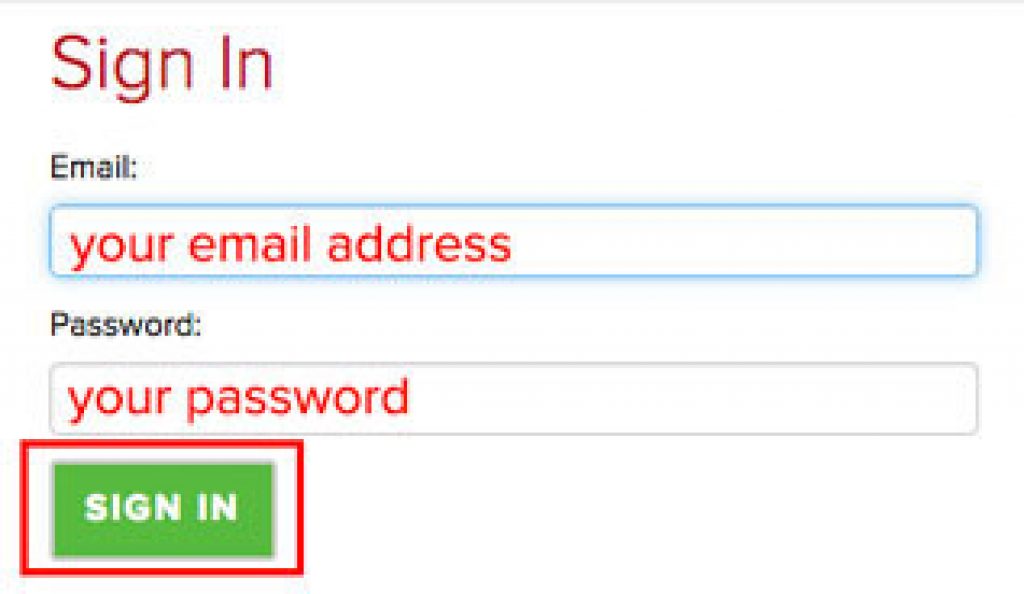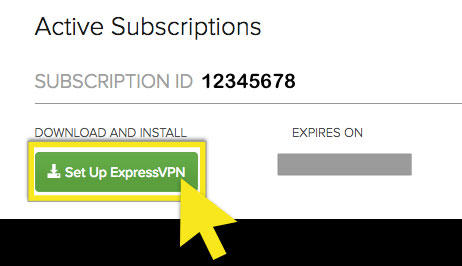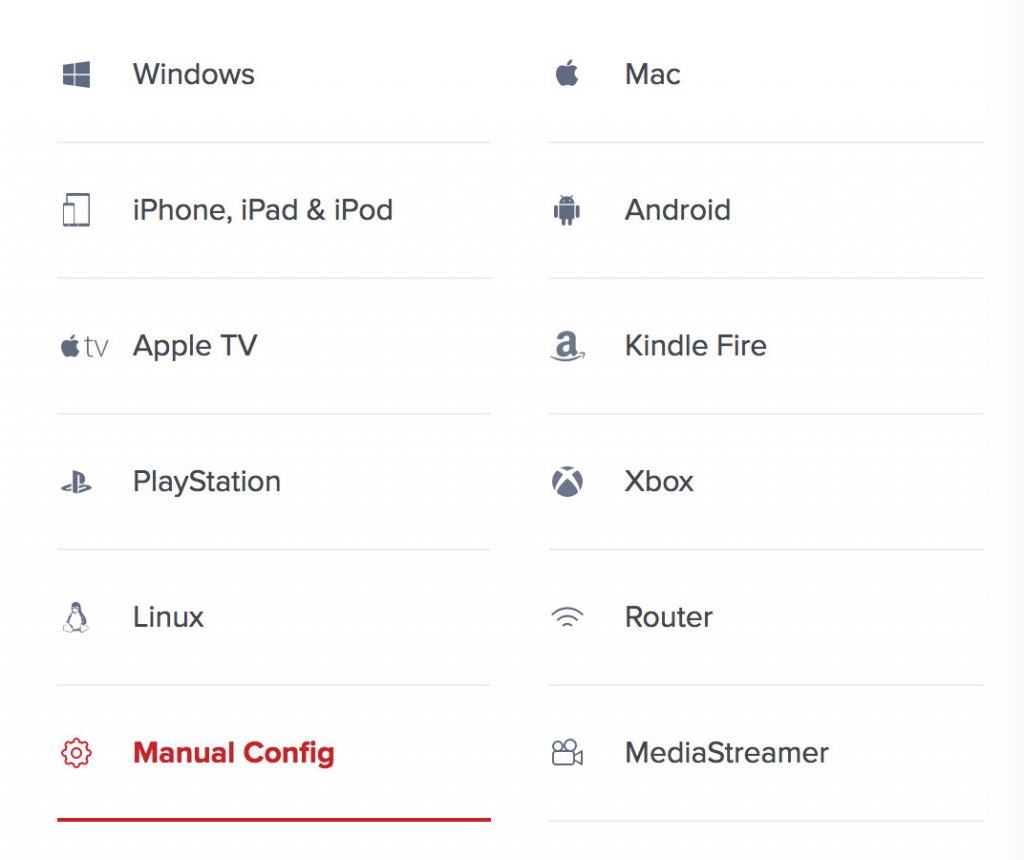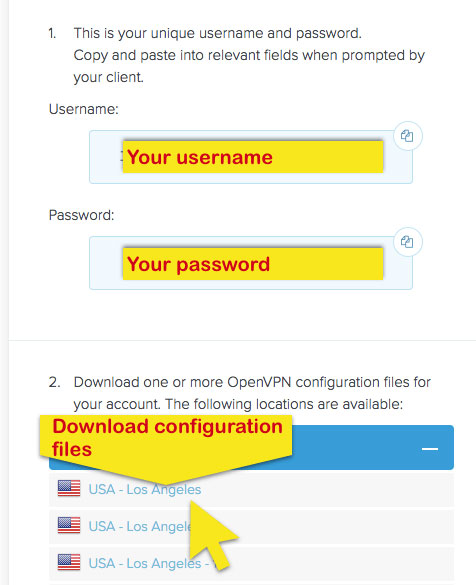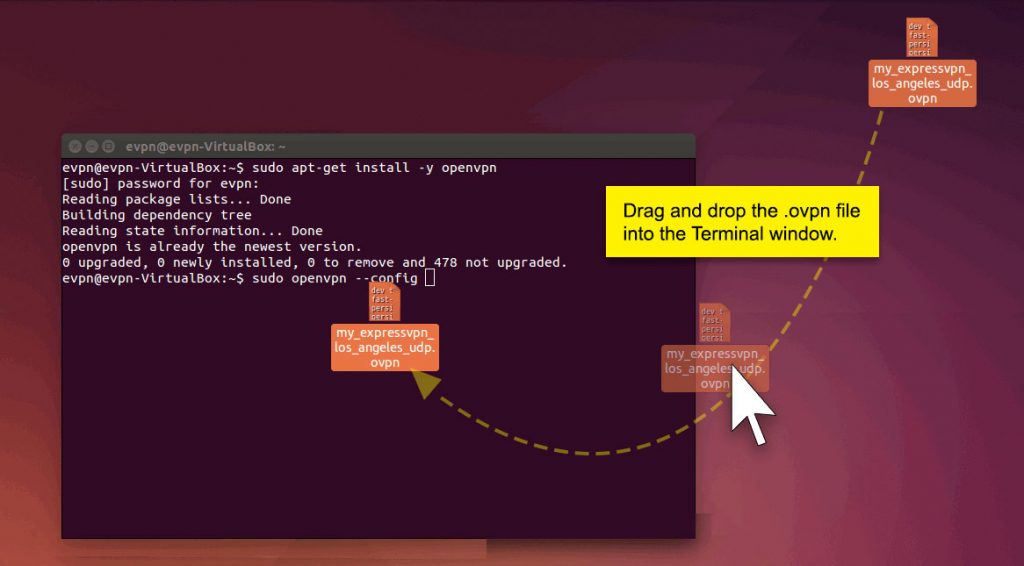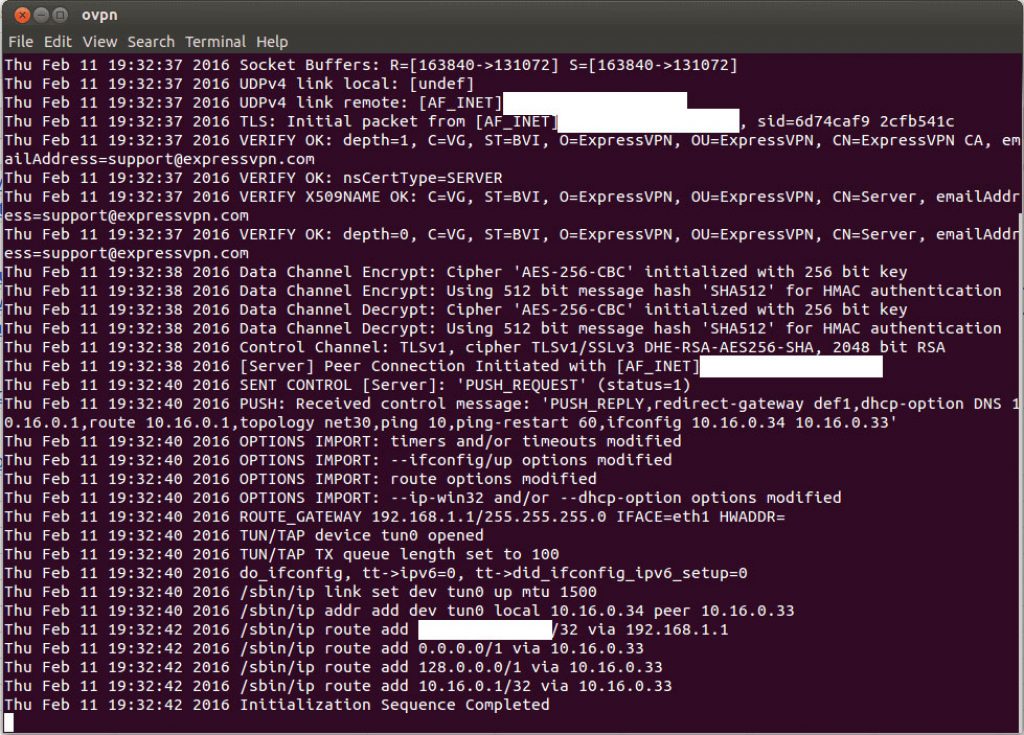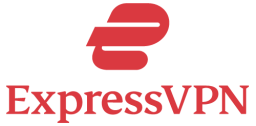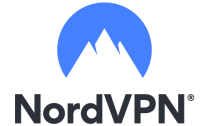Today, I will be setting up a VPN manually on Linux. This tutorial will demonstrate how to set up a VPN on Ubuntu Linux 13.10 (Saucy Salamander). While the steps may vary for different Linux distributions or older versions of Ubuntu, the overall process should be similar. For optimal security and speed, I have chosen to use the OpenVPN protocol. Furthermore, I will provide instructions on installing two different VPN service providers for Linux: IPVanish and ExpressVPN.
Enjoy unlimited streaming and torrenting, anywhere in the world and protect your privacy online. With this exclusive offer, you can use ExpressVPN 30 days, risk-free!
Tutorial to install IPVanish manually on Linux
Before reading further, you should make sure you have these ready:
- A subscription to a Linux VPN: IPVanish or ExpressVPN
- A computer running Ubuntu 13.10 (Saucy Salamander)
IPVanish has been in the VPN market for over 15 years now. It’s widely renown for its extreme secure connection (NAT Firewall included in all packages), its high speed (most gamers choose this VPN to play online), and its simplicity of use! For more details, read my IPVanish review. So let’s install IPVanish on Ubuntu.
1. Visit this page: https://www.ipvanish.com/software/configs/
You’ll see a bunch of files with .ovpn extensions. Each of these files represents a server in a specific city you can connect to. While ipvanish-CA-Toronto-tor-a01.ovpn is the firt IPVanish server in Toronto, ipvanish-CH-Zurich-zur-c11.ovpn is the 11th server in Zurich. So choose the server you want and save it on your desktop. In this article, I’ll use IPVanish New York City server.
2. Open the Terminal and type in the command below:
sudo apt-get install network-manager-openvpn openvpn
Then press Enter. As a result, you’ll be asked to type in your system password. So type it in and press Enter. Next the system will resolve all dependencies and download all packages related to OpenVPN. And you just have to press Enter or “Y” (for yes) every time the Terminal requires you to.
3. In the network menu, go to VPN Connections and click on Configure VPN…
4. In the Network Connections window, click on Add.
5. In the pop-up window, select Import a saved VPN configuration…
6. Then click Create.
7. In the new window, locate the .ovpn file you previously saved on your desktop. And click on Open.
8. In the next window, you have to setup the VPN connection
Therefore, stay in the first tab, the VPN tab. And insert the server address in the Gateway field. Then in the Authentication section, fill in your IPVanish username and password in the corresponding fields. Then click on Save…
9. You’re almost there! Now you just need to connect to the VPN connection.
In the network menu (the same one you opened at stage 3), go to VPN Connections and click on the server you just setup. In my case, the NYC server.
Ubuntu may ask you to re-insert your IPVanish password. So type it in and click OK.
That’s it! Everything should work properly. And you should see a notification like the one below.
Finally, you can check your VPN connection with IPVanish CheckIP page. While it’s a bit more of a hassle, it’s relatively easy to setup a VPN Linux. And you can install all the servers you plan to use only once. Also you can switch server in the network menu, by clicking on another server.
Try ExpressVPN Now
Save 49% + 3 Months FREE (Valid Until July 2025)
Another Linux VPN: How to install ExpressVPN on Linux?
Are you an advanced user? Because if you’re an advanced user, ExpressVPN will be a great choice for you. Indeed, it’s one of the oldest and most popular VPN available on the market. And it’s one of my favourites. Why? First it offers a high speed, second it covers a wide range of countries and third the VPN apps are user-friendly and available on most platforms. For more details, read my ExpressVPN review.
However, today we’ll not use an app, but the Ubuntu Terminal to install ExpressVPN. While manually setting up a VPN on linux is considered difficult, it’s not really the case. Indeed, it’s just different from Windows, you need to type commands in the Terminal. So in this tutorial, I’ll only use the Terminal to configure ExpressVPN using the OpenVPN protocol.
1. Log in the ExpressVPN website, using your ExpressVPN email address and password.
2. In your account, in My Subscriptions, click on the green button Set Up ExpressVPN under Download and Install.
3. In the new pop up window from your browser, click on Manual Config.
4. Get your login details (username and password) for the client. And download the configuration files.
These credentials are different from your account username/password. Copy the new and unique username and password to a text file. Because we will need them later in the process.
On the same page, you’ll also find different configuration files. Same as above: each file is for a different server location you can connect to (for example Denver, USA). Click on the location you want and save the .ovpn file on your desktop.
5. Open the Terminal and type in the command below:
sudo apt-get install -y openvpn
Then press Enter. As a result, the system will resolve all dependencies and download all packages related to OpenVPN on your device.
6. Once installation is finished, type the command below in the Terminal:
sudo openvpn --config
Drag and drop the .ovpn file from your desktop into the Terminal window. And the Terminal will automatically capture the correct path for you. Finally press Enter.
This will start the Linux VPN service and the Linux VPN connection. While you’ll see different lines in the Terminal window, you shouldn’t panic! Indeed, it’s normal, even if looks like you’re in the Matrix. If the connection has been established successfully, you should see something like the screenshot below. With the Terminal showing that the Initialization Sequence is Completed.
7. Don’t close the terminal window!
Indeed, for the Linux VPN connection to be active, the Terminal window must stay open. It can be minimized — just don’t close it! Now you can freely browse the internet with the ExpressVPN service.
This was my guide: Linux VPN | Ubuntu tutorial: How to setup a VPN Linux. Stay tuned for more articles coming soon.